
<この記事にはプロモーションが含まれています>
はじめに
DELL XPS8930の電源ユニットを交換しました。
けっこう手こずりましたので、同じマシンを使う方のために備忘録として残しておきます。
DELL XPS8930 購入時のスペック

デフォルトの電源ユニットです
以下が購入時のスペックです。購入したのはおそらく2019年1月だと思います。
CPU:第9世代 Intel Core i7 9700(コア:8/キャッシュ:12MB/最大:4.70GHz)
メモリー:8GB DDR4 2666MHz/保存装置:1TB HDD+16GB Intel Optane Memory
GPU:NVIDIA GeForce GT 1030 2GB
(※)その後、メモリを32GBに増設。OSをWindows11に更新。HDDをSSD(1TB)に換装。グラフィックスボードをGeForce GTX 1650にグレードアップしました。
DELL XPS8930 電源ユニット交換の経緯

XPS8930の電源ユニットはココ。黒いボタンを押すとグリーンのLEDランプが点いてファンが回るので完全に壊れてはいないのでしょうが、購入から5年。寿命だと考えて交換することにしました
ある朝突然、PCのスイッチを押しても起動しなくなりました。
それまでの2週間、帰省のためコンセントを抜いていたのでマザーボードの電池(購入時から一度も交換したことはありません)を消耗したのか考えて新品に交換。メモリカードとグラフィックボードを抜き差ししてみると起動しました。
しかし、翌朝また同じ状況に。仕事が詰まっていたのでその日は電源を落とさなかったのですが、翌朝はスリープ状態から復帰しませんでした。
この時点で電源ユニットの故障を疑いましたが、確証がないので駅前のパソコン修理店に持ち込んで診断を依頼。数時間後に「CMOSクリアで回復しました。電源は大丈夫です」と連絡を受けて引き取りました(修理代4,000円、往復のタクシー代2,000円)。ところが翌朝、またしても同じ状況に・・・!
XPS8930の電源ユニットには「PSU BIST(内蔵セルフテスト)」ボタンが付いており、押すと弱々しくファンが回ります。試しにスイッチとボタンを同時に押してみると起動しましたが、これはもう壊れていると確信して電源ユニットの交換を決意。パソコン修理店に見積を頼むとDELL純正の電源ユニット購入と作業代で20,000円以上かかると言われた(いい加減な仕事を・・・・・・。修理代返してほしい)ので、自力でやることにしました。
『玄人志向 電源ユニット KRPW-BK650W/85+』を購入

静音ファンを搭載したATX電源ユニットです
購入したのは『玄人志向 電源ユニット KRPW-BK650W/85+』です。マシン自体が新しくないので最新モデルある必要はないですし、そこそこ静かで保証期間も3年ある、ということで。
650Wにしたのは、デフォルトのユニットが400Wで、今後もう1回くらいはグラボをグレードアップするかもしれないからです。
SATA電源変換ケーブルも必要

赤×黒とピンクっぽいケーブルです。私と同じような素人の方は深く考えることはありません。必要なので買っておきましょう
DELL XPS8930の電源ユニットを交換するには、SATA電源変換ケーブルも必要です。私は素人なので詳しいことはさっぱりわかりませんが、事前にネットで調べているとブロガーの皆さんが「これがなければどうにもならない」と書き残しておられたので購入。サイズは30㎝あれば足りますよ。
購入以来、一度もコイン型電池を交換したことがないのであれば、この機会に交換しておくことをおすすめします。XPS8930の電池はCR2032(1個)。念のため型番を確認してご準備ください。

サンワのノンフロンエアダスター。PC内部を見たことがない、という人は1本では足りないかも・・・いや、4~5年も放置してたらすでに何らかの異常が出て修理しているかな・・・・。
なお、素人の私が作業をするにあたって購入しておいた方がいいと思ったのはこちら、ノンフロンのエアダスターです。
普段からPC内部まで丁寧に手入れしている方は必要ないと思いますが、私のように音やら臭いやらの異常を感知するまで放置するユーザーは買っておいた方がいいです。グラボやクーラーのファンがホコリだらけになっていると思いますので。
『玄人志向 電源ユニット KRPW-BK650W/85+』を確認

『玄人志向 電源ユニット KRPW-BK650W/85+』の中身。初期不良の可能性もありますので、ビニールなども含めて丁寧に扱いましょう。
『玄人志向 電源ユニット KRPW-BK650W/85+』が届いたら中身と仕様を確認しましょう。
本体に直付けされている太いケーブル、細いケーブルはいずれもマザーボードとつなぐためのものです。
ビニールで梱包されているケーブル(付属プラグインケーブル)は、PCI- Eが1本。SATAが2本。PATAが1本。使うのはPCI- EとSATAケーブルの2本だけです。
あとは電源ケーブルですね。従来のものもまだ使えると思いますが、新品に交換しましょう。古いモノは予備として保管を。
壊れた電源ユニットを取り外す

デフォルトの電源ユニット。参考までに、つなげていたところを書き残しておきます
では作業に取りかかりましょう。
カバーを開け、壊れた電源ユニットに直付けされているケーブルをすべて外しましょう。そしてネジを緩めて壊れた電源ユニットを取り外します。
・ネジを緩めたり閉めたりするドライバーを持っていない。
・ピンを壊さずにケーブルを外す自信がない。
—という方は、作業をやめて、あなたのまちのパソコン修理会社に連絡しましょう。そして
「新品の電源ユニット、SATA電源変換ケーブルと一緒に持ち込んだら交換してくれますか?」と聞いてみましょう。5,000円くらいで引き受けてくれるかもしれません。
『玄人志向 電源ユニット KRPW-BK650W/85+』を設置

黒いネジが付いていますが、見えないところなので古いモノをそのまま使いました。
電源ユニットがあった場所にそのまま設置して、ネジ止めします。サイズが同じなので何の問題もありません。
『玄人志向 電源ユニット KRPW-BK650W/85+』の配線と接続
では、配線と接続を進めていきましょう。
電源ユニットの直付ケーブル(2本)とマザーボートを接続
電源ユニットの直付ケーブルとマザーボートを接続します。初心者の私が最も難易度が高いと感じたのがこの作業です。なぜなら、この電源ユニットのコネクタは、20ピンと4ピンに分かれているからです。
あるのかないのかわからないような細い溝にしっかり重ね、中央にあるポッチを押しながら接続するのは素人にとって至難のワザ。かなりカタいので壊さないように慎重に進めていきましょう。これができれば、8割終わったようなものです。

20ピンと4ピンを合わせて差し込みます。初心者には難易度の高い作業です(写真を撮り忘れたので、作業時に何度も閲覧した「大魂エクストリームch 借金返済漫画家への道」さんのYouTube動画からスクショさせていただきました)

こちらはDELLの純正電源ユニットのコネクタ。24ピンです

20+4ピンの直付ケーブルをマザーボードへ接続したところ。隣にあるブルーとブラックのコネクタ(前面USB用)が邪魔になるので外してから進めましょう。かなりカタいので焦らず、イラつかず、慎重に
続いてもう一本の直付けケーブル(4ピン)をマザーボードのCPU端子に接続します。細い方のケーブルですね。こちらは特に難しいところはないと思います。ファンの羽根に当たらないように配線しましょう。

ファンのホコリが目立ちますね。エアダスターで飛ばしましょう
SATA電源変換ケーブルとSATAケーブルをつないでDVDドライブに接続

付属のSATAケーブルと、購入したSATA電源変換ケーブルをつないだところ
次に、事前に購入しておいたSATA変換ケーブル(赤)と、付属品のSATAケーブル(黒)をつなぎます。
SATAケーブル(黒)を本体の「SATA」端子に接続し、直付けケーブルと同様に下へ通して、SATA変換ケーブル(赤)とつなぎましょう。L字コネクタはデリケートですので凸凹部分の方向を確かめて慎重に。
そしてSATA変換ケーブル(赤)の片方(小さい方の端子)をマザーボード(オプティカルドライブ用)へ。もう片方(大きい方の端子)をDVDドライブに接続します。

SATAケーブルとSATA電源変換ケーブルの位置関係はこうなります

DVDドライブとの接続部分です
それまでマザーボードとDVDドライブをつないでいたケーブルは不要となります。
PCI-Eケーブルをグラフィックスボードに接続

PCI-Eケーブルには6ピンが2つ。長さ的に使いやすい方で。
続いて、付属のPCI-Eケーブルをグラフィックスボードに接続します。
SATAケーブルと同様に本体のPCI-E端子にケーブルをつなぎ、下へ通して先端のコネクタ(6ピン)をグラフィックスボードに「カチッ」と音がするところまで差し込みます。
マザーボードのコイン型電池を交換

最後はマザーボードのコイン型電池の交換です。
突起を押せば簡単に取り外せます。
XPS8930の電池はCR2032。念のため確認しておいてください。

電池の交換が完了したら、電源ユニットを格納しているラックを下げ、それぞれのケーブルがクーラーやグラボのファンに当たらないように緩みを修正しましょう。
電源ケーブルやネットワークケーブルをつないで起動
カバーを閉じたら、電源ケーブルやネットワークケーブルをつなぎ、モニターと接続しましょう。
そして電源ユニットのスイッチを−側にして前面のスイッチを押しましょう。
起動したら、DELLのロゴが出ている間に「F2」キーを押してBIOSセットアップメニューを表示し、日時と時刻を修正しましょう。マザーボードのコイン型電池を交換すると、マシンの日時設定がリセットされるからです。
ただ、DELL XPS8930の場合は、必ずしもBIOSで修正しなければならない、ということではないようです。起動してからWindows11の日時を合わせても特に問題はありませんでしたよ。
起動しない場合の対処法
起動しない場合は、C-MOSクリアをおこなってみましょう。
C-MOSクリアは簡単に言えばBIOS設定を工場出荷状態に戻すこと。
今回は電池を交換しているのでC-MOSクリアはできていると思いますが、DELL XPS8930は独自のC-MOSクリア機能を装備しているようなので試してみましょう。

ちなみに私のマシンは電源ユニット交換後、起動しませんでした。
その時点ではXPS8930に独自のC-MOSクリア機能が備わっていることは知らなかったため、自己流でC-MOSクリアをおこないました。
接続したケーブルをすべて外し、SSD、HDD、グラフィックスボード、メモリなど、マザーボードにささっているもので取り外せるものはすべて外しました。パソコン修理店のスタッフが「メモリの一枚がわずかに緩んでいました」と言っていたのを思い出したからです。
そして5分ほど置いてから、ケーブルをつなぎ、取り外した機器を取り付けていきました。エアダスターでホコリを飛ばしながら、焦らず、確実に。
そして祈るような気持ちで電源ボタンを押すと・・・・・静かに起動してくれました。何が原因でどう解決できたのか説明できませんが、PCを買い換える余裕はないので心底ホッとしました。
なお、電源ユニットの交換手順についてはDELLのサービスマニュアルにもかなり詳しく掲載されています。
疑問点が出てきたときは確認してみましょう。






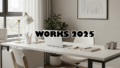
コメント