
DELL XPS8930のスペック
昨年秋にM1チップ搭載のMacBook Airを購入後、DELLのデスクトップPC『XPS8930』の起動とAdobeソフトやWordの立ち上がりスピードの遅さに苛立つようになってきたため、HDDからSSDへクローン換装しました。かなり苦労しましたので備忘録として書き留めておきます。
●本人のPCスキル
メモリやグラボ、HDDの交換はできますが、自作PCを組み立てられるほどのスキルはありません。
●スペック
OS:Windows 10 Home 64bit/Office:なし
CPU:第9世代 Intel Core i7 9700(コア:8/キャッシュ:12MB/最大:4.70GHz)
メモリー:8GB DDR4 2666MHz/保存装置:1TB HDD+16GB Intel Optane Memory
GPU:NVIDIA GeForce GT 1030 2GB
XPS8930は購入時にさまざまなカスタマイズが可能ですが、ここでは上記スペック限定でポイントを記載します。この1TB HDD+16GB Intel Optane Memoryの組み合わせが最も厄介なのではと思います。
SSDはウエスタンデジタル WDS100T2B0B

SSD(M.2)はウエスタンデジタル(Western Digital)WDS100T2B0Bにしました。HDDよりも動作が速くなるのならそれでいいので細かな性能の差は気にせず、パッケージデザインで選びました。熱対策としてヒートシンクの購入も検討しましたが、ユーザーのブログやYouTubeで情報を集めた結果、不要と判断しました。
クローン換装ソフトは「EaseUS Todo Backup Home」

クローン換装ソフトは「EaseUS Todo Backup Home」を使用しました。無料で使えるという情報をもとにサイトにアクセスしたのですが有償化されていたので製品版を購入。価格はサブスクが1カ月1,958円、年間3,590円で永久ライセンスは7,898円です。サブスクは自動更新なので更新しない場合は解約手続きが必要となります。僕は年間サブスク版を購入し、作業完了後に解約しました。解約後も期限内は使用できます。
「EaseUS Todo Backup Home」の購入・インストールはここから
「EaseUS Todo Backup Home」がインストールできたら準備は完了です。続いて作業のポイントを押さえていきましょう。
【関連記事】DELL『XPS8930』のグラフィックスボード交換

インテル Optane メモリーを無効化
インテル Optane メモリーは、ハードディスクやSSDを高速化する技術。ハードディスクやSSDのキャッシュメモリとして機能するため、パソコンの起動やデータの読み込み、ブラウザなどの起動などを高速で処理できます。XPS8930の1TB HDD+16GB Intel Optane Memory仕様では、M.2スロットにこのインテル Optane メモリーが装着されていますので、外す前に無効化します。これをおこなわないとクローン換装が完了してもSSDは正常に動作しません。
(2) [Intel Rapid Storage Technology]をクリックします。[Intel Rapid Storage Technology]ウィンドウが表示されます。
(3) [Intel Optane memory]タブで[Disable]をクリックし、インテルOptaneメモリを無効にします。警告を受け入れる場合は、[Yes]をクリックします。無効化の進行状況が表示されます。
(4)[Reboot]をクリックして、インテルOptaneメモリの無効化を完了し、コンピューターを再起動します。
(※)この作業によって、再起動後はHDDの起動、データの読み込み速度が劇的に低下します。もし、SSDへのクローン換装がうまくいかず、元の環境(1TB HDD+16GB Intel Optane Memory)に戻す場合は、再度Windowsの検索ボックスに「Intel Rapid Storage Technology」と入力し、インテル Optane メモリーを有効にしてください。
インテル Optane メモリーを外してSSDを装着
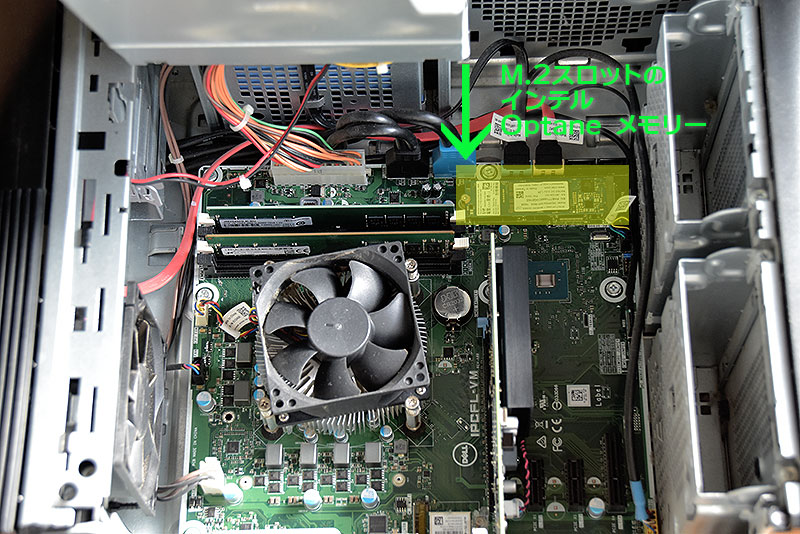
次に、M.2スロットのインテル Optane メモリーを外し、SSDを装着します。電源コードやUSBで接続しているデバイスをすべて外してからPCのカバーを空けてください。必要なのはドライバー1本だけ。よほど乱暴に扱わない限り壊れるようなことはありません。ネジだけはなくさないように注意しましょう。
「EaseUS Todo Backup Home」でHDDからSSDへクローン換装

PCを再起動したら、まずSSDをフォーマットします。完了したら「EaseUS Todo Backup Home」を起動します。右上の「ツール」→「クローン」を選択し、ソース(HDD)とターゲット(SSD)にチェックを入れます。
操作は以下のサイトを参考にしてください(自分が操作したときのスクショ画像を削除してしまいましたので…)。問題がなければ30分ほどで完了します。
・コシタツ.com 『M.2 SSD』取付けから、フォーマット(初期化)方法を写真で簡単解説
・笹風呂『DELL XPSタワーのM.2 SSD増設・換装方法』
BIOSで起動ディスクをHDDからSSDへ変更

マシンを再起動し、F2キーを押してBIOSセットアップ画面を開きます。そしてタブを「boot」に合わせて「boot option #1」を「Windows Boot Manager」にすると起動ディスクがSSDに変わる…はずでしたが、僕のマシンではどうやってもダメでした。F12キーでBIOSオプションの設定を変えても同じでした(そもそもDELLのXPS8930は、自動的に切り替わるのでこの操作そのものが不要という説もありましたが…)
。
起動順序変更の参考資料:・DELLテクロノジガイド
…というわけで、僕はHDDのコネクタを抜いて再起動しました。前述したようにインテルOptaneメモリを無効化したHDDは動作が鈍重で、BIOSの設定を変える→再起動して待つ、という作業に嫌気がさしてしまったので。その後はしばらくSSDだけで使用。タイミングをみてHDDのコネクタを繋いで起動したところSSDが起動しましたので、やはりXPS8930は自動的に切り替わる仕様なのではないでしょうか。
換装後の感想…マシンの起動時間短縮は実現せず
SSDに換装して良かったのは、Adobe PhotoshopやマイクロソフトOffice365など、使用頻度の高いソフトウエアの起動時間が大幅に短縮されたこと。この換装に際してメモリを16GBから32GBへ増設した効果も大きいのだと思いますが、他のソフトも総じて軽快に動くようになりました。
しかし、残念ながら一番の目的だった「マシンの起動時間短縮」は果たすことができませんでした。正確に計測して換装前後のタイム差を出したわけではありませんが、体感的にはほぼ変化なし。これだけのお金と手間をかけてこの結果かよ、という感じでした。
落胆ついでに、有料ソフトを購入してクローン換装に成功したSSDを初期化してみましたが、結果は同じでした(泣)。XPSシリーズの最新機種や他メーカーのマシンなら違うのかも…と思いますが、今後、仕事用にWindowsマシンを購入することはないでしょう。
わたしには無理、という方はパソコン工房へ!

SSD換装をしたいけど、知識が乏しく自力では難しい、と感じた方。チャレンジしたけどうまくいかなかったという人はパソコン工房へ依頼しましょう。SSD換装作業代金は検証料金 6,600円 + 成功時 4,400円=11,000円。SSDは自費購入(パソコン工房でも販売)となりますので、ウエスタンデジタル WDS100T2B0Bの場合、総額は26,000円程度になりますね。XPS8930のような店頭持ち込みが困難なデスクトップPCは、Webから申し込みをして宅配便でPCを送る「Webピックアップサポート」サービスを利用すれば楽々&安心です!






コメント