
デスクトップPCでスマートに録音したい
ここまで、リモート取材はサブ機のMacBook Air(256G・メモリ4G)にweb会議アプリをインストールして使用。内臓マイク・カメラへ向けて話し、内臓スピーカーから吐き出される音声をICレコーダに録音していました。
それで問題が出てきたわけではないのですが、マシンはある日突然、何の前触れもなく壊れるもの。できればもっとスマートな方法で音声を録りたいという思いもあって、メイン機のデスクトップPC(WINDOWS10)用にwebカメラとヘッドセットを購入。リモート取材ができる環境を整えることにしました。
DELL XPS8930 HDD:2TB メモリ:16GB グラフィック:Nvidia GT1030
インターネット回線:NURO(DOWNLOAD/953.7mbps UPLOAD/715.67mbps )
webカメラ
ロジクール HD ウェブカム C270n
解像度:HD720P フレームレート30fps
マイク付 USB接続
ヘッドセット
ELECOM HS-HP20UBK
折りたたみ式 USB接続

ロジクール HD ウェブカム C270n

ELECOM HS-HP20UBK
webカメラ、ヘッドセットともドライバ不要なのでUSBで接続するだけ。webカメラの内蔵マイクは使用しませんので、「サウンドコントロールパネル」の「録音」タブからマイクのHD Web CamC270を右クリックして「無効」に。
そしてweb会議アプリ(zoom)を立ち上げてテスト。映像、音声とも問題なし。これでリモート取材自体は可能になりましたが、音声を文字に書き起こしてからライティングするのが僕のスタイル。相手と自分の声を両方、PCで録音する必要があります。
【関連記事】Web会議をICレコーダーで録音する最も簡単な方法

Apowersoft の『ApowerREC』を購入

ApowerREC
そこで購入したのが、Apowersoft の『ApowerREC』。
これはWindows、Mac、Android、iOS対応の画面録画ソフトで、PCのシステムサウンドとマイク音声だけを録音するという使い方もできます。
PC2台までインストールが可能で、価格は永久版が7,890円、年間版が4,690円(2020年11月11日現在)。僕は永久版を選択し、PayPalで決済後にWindowsのデスクトップPCとMacBook Airにインストールしました。Apowersoft社は香港のITベンチャー企業で、webサイトの日本語表記がかなり怪しく頼りない(全文リライトしてあげたい)ですが、特に問題はありませんでした。
Windows10のボイスレコーダーでは…
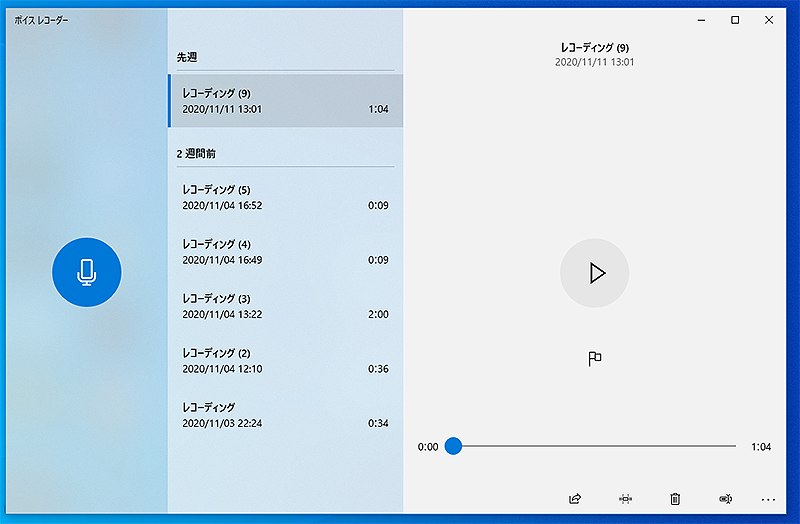
Windows10のボイスレコーダー
もちろん、この『ApowerREC』の購入がファーストチョイスではありませんでした。
お金をかけるつもりもなかったので、最初に使ってみたのはWindows10に標準装備されている『ボイスレコーダー』でした。
他のサイトを参考に、『サウンドコントロールパネル』の録音タブを『ステレオミキサー』(Realtek Audio)に設定し、『サウンド設定』の入力を『ステレオミキサー』(Realtek Audio)にして、web会議システム(zoom)でテストしてみました。
しかし、この方法では録音できませんでした。過去のYahoo!知恵袋を参考に
『サウンドコントロールパネル』の『録音』タブからマイクのプロパティを開き、
『聴く』タブにある □このデバイスを聴く
にチェックを入れてみましたが、ヘッドフォンから自分の声が聞こえるだけ……。
ステレオミキサー(Realtek Audio)が古いのかも…と思って調べてみましたが、
最新バージョンでした。
途方に暮れる僕を導いてくれたのは、こちらの↓↓記事↓↓でした。
・Windows10-ステレオミキサーが使えない?HDMI接続してませんか-/ WordPress Create
・デスクトップのRealtek audioの音が出ない件について(サウンドミキサーが使えない件に)/Angle
どうしてそうなるのか、というところは何度読んでも理解できませんでしたが、
ともかくスピーカ付きのモニタ(BENQ GW2265)とPCをHDMIで接続しているとダメで、
その解決策はUSB接続のヘッドセットを外して、イヤホン端子を使うことらしい。
なんだ、そりゃ……。
その時点で疲れ果てておりイヤホン端子用のヘッドセットを買いに行く気力もなかった僕は、
「ヘッドセットでリモート取材をして音声を録音する」という当初の目的を投げ棄て、
PCのイヤホン端子にSONYのイヤホンを挿し込み、
音声入力用に持っていたサンワサプライのスタンドマイクをUSBで接続。
『サウンド設定』の入力をステレオミキサー(Realtek Audio)に、出力をサンワサプライのマイクにして、
マイクのプロパティの『聴く』タブにある □このデバイスを聴く にチェックが入っていることを確認して「今度こそ!」の思いでテスト。
ようやく録音に成功したのでした。
しかし…取材当日、10分前にログインした僕に制作担当者は言いました。
「クロオカさんの声、かなり聞き取りづらいです」
マイクの性能なのか、テストしたweb会議システムとは違うせいなのかはわかりません。
はっきりしているのは、□このデバイスを聴く にチェックを入れているので
マイクのボリュームを上げるとイヤホンから聞こえる自分の声が大きくなりすぎて
会話に支障がでてしまう、ということでした。
結局、僕はデスクトップPCを使うことを諦め、
念のために立ち上げておいたMacBook Airでweb会議システムにログイン。
「クリアです。問題ありません」と制作担当者に言われたので
これまでと同じ環境でリモート取材をおこない、ICレコーダで音声を録音したのです。
数時間後、制作担当者から録画ファイルの保管場所のURLが届きました。
自分の声がどんな感じに聞こえているのか確かめたくて事前に頼んでおいたのです。
内蔵スピーカから伝えた僕の声は割れ、時折かすれた感じになっていました。
制作担当者は「気にならなかった」と言っていましたが、改善の余地があると思いました。
——というわけで僕は、取材記事の入稿完了後に『ApowerREC』のトライアル版をデスクトップPCにインストール。zoomで録音テストをおこない、機能を確認した上で永久版の購入を決めました。次の取材が迫っていたので、無料の方法にこだわっていられないというのが正直なところでした。
『ApowerREC』を使うメリット
『ApowerREC』で録音するメリットは2つあります。
1つは、PCの設定が簡単なこと。
ヘッドセットやイヤホン、スタンドマイクとボイスレコーダーを組み合わせて使うには、前述したように細かな設定が必要となりますが、『ApowerREC』はweb会議で会話ができている状態で録音ボタンを押せばいいだけ。VODサービスでドラマや映画を観るたびに設定を変え、取材前にもとに戻すという煩わしさがありません。
2つめは、録音できているかどうかを視覚的に確認できること。
『ApowerREC』のUIはきわめてシンプルで、画面の半分がインジケーター。自分と相手の声に反応して上下する光を確認しながら取材ができるので、PCスキルに自信がない人でも安心です。
もちろん、録画もできます。僕は自分の稚拙なインタビューを聞き返すだけでストレスを感じており、映像なんて絶対に見たくないですが、PDFなどのファイルを共有して取材をおこなう時には使おうと思っています。
細かいところでは、僕は音声を文章に書き起こす際『Okoshiyasu2』という古いソフトを使っておりますので、音声ファイルがmp3形式で出力されるのもありがたいです。
PCと『ApowerREC』の設定
Windows10の場合
ここでは前述したPCとwebカメラ、ヘッドセットを使った場合の設定について説明します。
webカメラとヘッドセットをPCと接続したら『サウンドコントロールパネル』を開き、『再生』タブを選択します。そこにはこれまでに接続したことのあるデバイス(スピーカー、ヘッドフォン、モニターなど)が並んでいます。そこから該当するものを選び『規定値に設定』→『OK』とクリック。
次に『録音』タブから同じく該当するものを選び『規定値に設定』→『OK』とクリックします。
Windows10のサウンドコントロールパネルには、新たに接続したデバイスが自動的に追加されますが、アイコンと製品名が常に正しいとは限りません。ヘッドセットを接続したのにアイコンはスピーカで、製品名ではなく「USB PnP Audio Device」と表示されることもあります。
ですから、この設定をおこなう時、該当のデバイス(今回はELECOM HS-HP20UBK)にあたるアイコンを右クリックし『プロパティ』の画面でアイコンと製品名を任意のものに変更しておきましょう。
(※システムのバーションアップ時、接続を外した時に元に戻っていることもありますのでご注意を)
その後『サウンドの設定』画面で、出力と入力を該当のデバイスに設定。これでPCの準備は完了です。
次に、インストールした『ApowerREC』を立ち上げます(僕はアプリを使っています)。
こっちの設定は簡単。インジケーター上部のドロップダウンを『録音』にして、中央部のドロップダウンから『システムサウンドとマイク』を選択。
これでヘッドセットを装着して、web会議システムを立ち上げ、自分の声と相手の声、システム音にインジケーターが反応していれば設定は完了。『REC』ボタンを押せば録音がスタートします。
録音した音声ファイル(mp3ファイル)は左下の『録画リスト』にあり、ドロップダウンすれば一覧が表示されます。左下のファイルマークをクリックすれば、PC内の保管場所が表示されます。
Macの場合
Macでは、『サウンド環境設定』で出力・入力をヘッドセット(ここではUSB PnP Audio Deviceと表示)に。
そしてインストールした『ApowerREC』を立ち上げ、インジケーター上部のドロップダウンを『録音』にして、中央部のドロップダウンから『システムサウンドとマイク』を選択。
あとはweb会議システムを立ち上げ『REC』ボタンを押せば録音がスタートします。入力レベルを最大しておいた方が、自分の声がよく聞こえるようです。録音したファイルの一覧、PC内の管理場所の表示はWindows10と同じです。
最後に
そもそも、どうして録音?web会議システムにはレコーディング機能があるから映像データから文字を起こせばいいのでは?——と思われる人もいるでしょう。ごもっともです。自分でレコーディングするにせよ、制作担当者が録画したデータを使うにせよ、自分の取材映像を見たくないという、ただそれだけの理由でこんな手間をかけているのです。
あと、PCをいじるのが好きというのもありますね。IT技術の進化スピードはすさまじく早いので1〜2年後には「よくあんなソフトを買ったよなあ」と呆れて振り返っているかもしれませんが、それまではこの方法でリモート取材を続けようと思います。
最後まで読んでいただきありがとうございました。
【関連記事】Web会議をICレコーダーで録音する最も簡単な方法





コメント