
<この記事にはプロモーションを含みます>
はじめに
WordPressで作成し、xserverで運用していた3つのブログ(1つはサブドメイン)をmixhostへ移転しました。
主な理由は
●ASPに自己アフィリエイトプログラムがあったこと
●30日間の返金保証があること
この3つで、「国内最速」と評価されている処理スピードにはそれほど期待していませんでした。
ブログの移転は始めてではない(最初はロリポップでした)ので楽観していましたが、ものすごく苦労しました(エラーの要因に気づき、解決するまで1週間を費やしました)のでこれから移転を検討している方のためにポイントを整理して書き留めておきます。
手順は
【2】FTPソフトを使ってxserverのデータをダウンロード
【3】xserverのデータベースをエクスポート
【4】xmixhostにデータベースを作成
【5】wp-config.phpの書き換え
【6】WordPressのデータをmixhostへアップロード
【7】sqlファイルをインポート
【8】DNSサーバーを変更
【9】サブドメインの移転
【10】3つめのドメインの移転
【11】xserverの解約
となります。
3つのブログを移転するとして、順調なら4〜5時間ほどで作業は完了します。完了するはずです。完了できると信じています。
ミックスホストに申し込む
【1】mixhostでレンタルサーバーの利用を申し込む

トップページ右上の「お申し込み」をクリック
mixhostのトップページ![]() から申し込みます。
から申し込みます。
プランは「スタンダード」(1,078円/月)、「プレミアム」(1,089円/月)、「ビジネス」(2,189円/月)の3つ。僕はスタンダード・12ヶ月を選択しました。プランは後から変更できますので、ここはサクッと決めてしまいましょう。
申込みと同時に新しいサイトを開設しないのであれば「WordPressクイックスタート」は「利用しない」を選択。
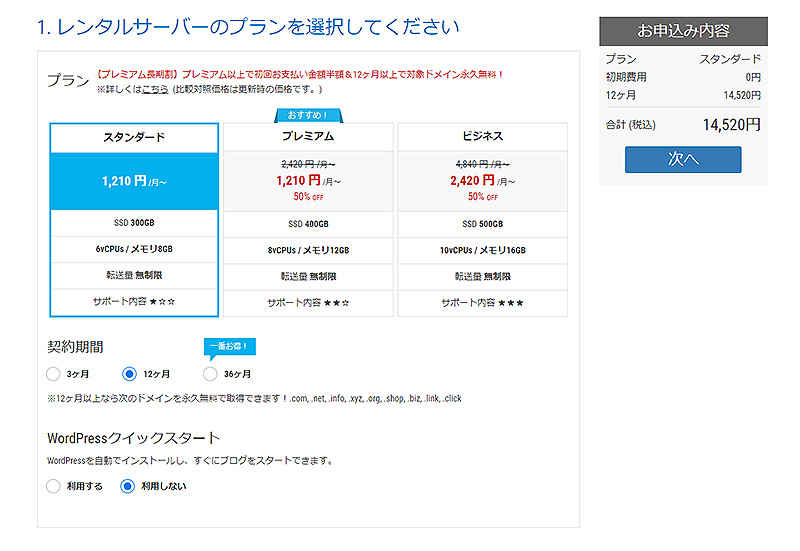
プランはスタンダードでいいでしょう。移転の場合はWordPressを作成しなくてもいいので、クイックスタートも不要です。
そして「ドメインを選択してください」は「取得済みのドメインを利用する」を選択し、空欄(文字列を入力してくださいとあります)にxserverで運用していたブログのドメインを入力します。(例:example.com)
あなたがxserverで
example.com
blog.example.com(上記のサブドメイン)
whitepaper.com
の3つのブログを運用しているのなら、メインブログ(最も想い入れが強いブログ、最もアクセス数が多いブログなど)のドメインを入力しましょう。(ここではexample.comをメインドメインとして扱います)
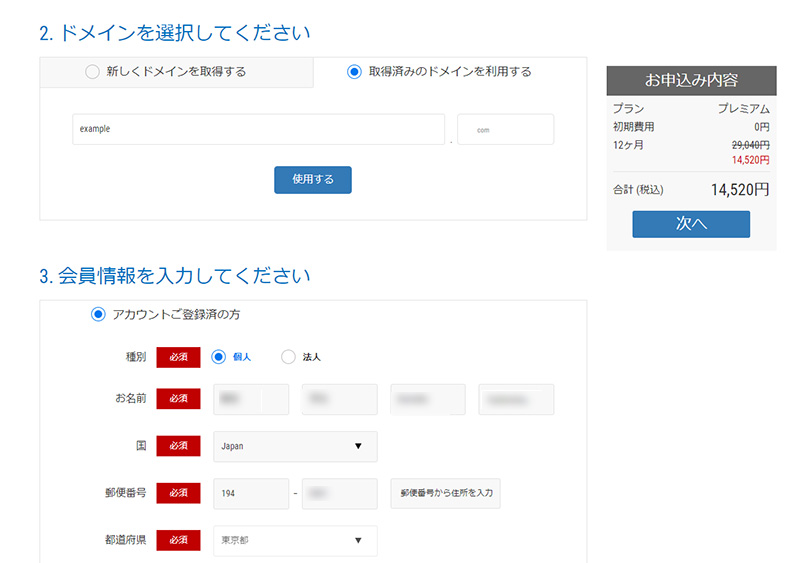
「取得済みのドメインを使用する」を選択し、会員情報を入力します。
それがmixhostにおけるあなたの”サービス名”となり、以後「マイページ」のトップ画面にこのドメインが表示されます(有効なサービス)。
残りの2つのドメインは後から追加するという形になりますが、既存のドメインは”サービス”のなかに含まれることになります。

今後、この部分にメインドメイン名example.comが表示されます。
会員情報の入力は特に難しいところはありません。
フォーマットにしたがって空欄を埋めていきましょう。
これで
1.レンタルサーバーのプラン
2.ドメインの選択
3.会員情報の入力
は終了。
「次へ」をクリックして支払い方法を入力すれば申込み手続きは完了。「マイページ」からファイルマネージャーやMySQLデータベース、phpMyadminにアクセスできるようになります。
【2】FTPソフトでxserverのデータをダウンロード
次にFTPソフトを使ってxserverのデータをダウンロードします。
FTPソフトはWinSCP(フリーソフト)を使用します。
「FFFTP」などのFTPソフトを使っている人もいると思いますが、大量のファイル転送時の安定感は断然『WinSCP』が勝っています。転送中はデスクトップの表示を消せないという欠点には目をつぶって使ってみてください。
ホスト名、ユーザー名、パスワードなどはxserverの利用開始時に発行されたものと同じです。分からなくなったという方は、xserverにログインしてFTPアカウントを確認してください。

左上の「新しいサイト」を選択してxserverのFTP情報を入力して「ログイン」します、
複数のブログを移転する場合は、ドメイン別にフォルダを作ってからデータを転送しましょう。
転送するのはpublic_html以下。
ドメインがexample.comなら、/example.com/public_html以下のすべてのフォルダとファイルです。
しかしmixhostではサブドメインのディレクトリの設置場所がxserverとは異なりますので「blog」のフォルダを含めてダウンロードした後、「blog」のフォルダを切り離してexample.comのデータと同じ階層に並べておきましょう。
デスクトップに「example.com」「blog」「whitepaper.com」というフォルダをつくり、そこにxserverのデータを転送しておくと、このあとの作業が楽になりますよ。

この作業をドメインごとにおこないます。
データの転送時間はブログのボリュームによって異なりますが、1つのドメインあたり40〜60分ほどです。気長に待ちましょう。
【3】xserverのデータベースをエクスポート
次に、xserverのデータベースをエクスポートします。
xserverのサイトへログインし、サーバーパネル→データベースの「MySQLバックアップ」へ。
そこにはxserverで運用しているWordPressブログと同じ数だけデータベース名が並んでいます。
「現在のMySQLをダウンロード」タブ→「ダウンロード実行」をクリックすれば拡張子.sqlのファイルがダウンロードできます。
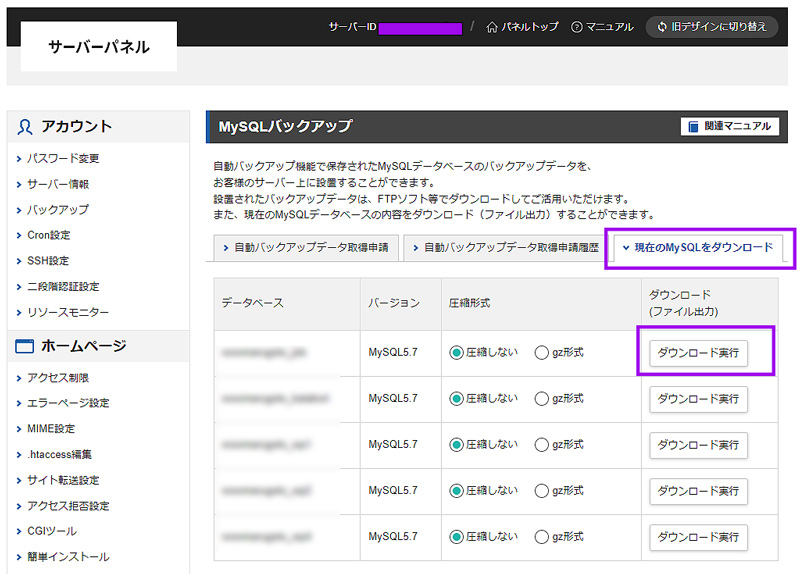
xserverのサーバーパネルでデータベースの「MySQLバックアップ」へ
それぞれのブログのデータベース名は、さきほどxserverからWinSCPを使ってダウンロードした「wp-config.php」というファイルに記載されています。それが拡張子.sqlのファイルと一致しているのを確認したら、デスクトップや各ブログの管理フォルダなど、分かる場所に置いておきましょう。

ダウンロードしたsqlファイルがどのドメインのものなのか、それぞれのwp-config.phpファイルで確認しておきましょう
【4】mixhostにデータベースを作成
まず、メインドメイン「example.com」の移転を進めていきます。
mixhostの「マイサービス」→「サービス詳細」から左サイドの「cPanel(コントロールパネル)にログイン」
「データベース」の項目から「MySQLデータベースウィザード」を選択します。

そして「手順1:データベースを作成します」の空欄に任意のデータベース名を入力します。
左側のグレーバックのところは変わりません。
あとで移転する他のドメインのデータベースと区別がつくようにしておきましょう。

任意のデータベース名(ここではdetabasenameとしました)を記入して「次の手順」へ。
「次の手順」をクリックすると「手順2:データベースユーザーを作成します」のページへ移行します。
任意のユーザー名を入力し、パスワードを生成します。
空欄にはパスワードは表示されません。
ここで入力したユーザー名と生成したパスワードは後で必要になりますので、さきほど決めたデータベース名とともにテキストファイル(サクラエディタやTeraPadなどで作成)に貼り付けて保存しておきましょう。

任意のユーザー名(ここではUsername)を記入してパスワードを生成(ここではY)i4Nvf&?5(D)。このパスワードは、データベース名、ユーザー名と合わせてテキストファイルにコピーして保存を。
「手順3:ユーザーをデータベースに追加します。」のページでは「すべての権限」にチェックを入れます。
「次の手順」をクリックすればタスクは完了です。

「すべての権限」にチェックを入れて「次の手順」をクリック。
これで、example.comのデータベース
・データベース名:×××××_detabanename
・ユーザー名:×××××_Username
・パスワード:Y)i4Nvf&?5(D:
が作成されました。
作成したデータベースの名前とユーザー名は、コントロールパネルの「MySQL® データベース」欄で確認できます。ユーザー名の変更、データベースの削除もこのページで簡単にできます。

【5】wp-config.phpの書き換え
次に、xserverからWinSCPを使ってダウンロードしたファイル「wp-config.php」の中味を書き換えます。
書き換えるのは、
・WordPressのためのデータベース名
・MySQLデータベースのユーザー名
・MySQLデータベースのパスワード
・MySQLのホスト名
この4カ所です。
「wp-config.php」をテキストエディタ(Windowsのメモ帳ではなく、サクラエディタやTeraPadなどのエディタを使用してください)で開き、順番に書き換えていきましょう。
データベース名、ユーザー名、パスワードはさきほど保存したテキストファイルからコピペすれば確実です。ホスト名はドメインに関係なく「localhost」と記入してください。
”(シングルクオーテーション)の中に収めないとエラーが出ますのでよく確認しましょう。

さきほど作成したデータベースの情報を順に貼り付けていきます。
【6】WordPressのデータをmixhostへアップロード
次に、xserverからダウンロードしたWordPressのデータをmixhostのサーバーへアップロードします。
ここでもWinSCP(フリーソフト)を使用しますので、FTPの接続設定をmixhost用に追加します。
FTP接続に必要な情報は、mixhostとの契約完了後に送られてくる「レンタルサーバーアカウント設定完了のお知らせ」というメールに記載されています。
ここで注意してほしい点が2つあります。
ひとつはFTP/FTPSホスト名。
ドメイン名「example.com」のサイトを移転する場合、メールにはその欄に「example.com」と記載されていると思いますが、この時点でホストの設定欄にそのドメイン名を指定しても接続できません。
そこにはあなたが契約したサーバーを指定します。mixhostの契約サーバーは、コントロールパネルのサーバー情報欄に記載されています。jp00であれば、「jp00.mixhost.jp」がFTP接続時のホスト名になります。

【mixhost】 レンタルサーバーアカウント設定完了のお知らせのメール

mixhostのFTP設定。
そしてもうひとつがディレクトリの構成です。
ドメイン「example.com」をxserverで取得してWordPressブログを作成した場合、
ブログのデータ(wp-admin、wp-contentなどのフォルダやwp-config.phpなどのファイル)は/example.com/public_htmlに格納されていたと思います。
しかし、mixhostへ移転するときは、xserverの「example.com」のフォルダ内に入っていたデータを、public_htmlの直下にそのまま移します。「example.com」というフォルダは必要ありません。
やり直しは何度でも可能ですが、データのアップロードは時間がかかりますので(40〜60分)間違えないように気を付けましょう。

データをmixhostにアップロードした状態です。ディレクトリの構成を確認してください。

こちらはmixhostのファイルマネージャーで見たディレクトリ。public_htmlの直下にデータを置いています。
【7】sqlファイルをインポート
次はsqlファイルのインポートです。
mixhostのコントロールパネルの「データベース」から「phpMyAdmin」を選択。
左側からデータベース名を選択し、上部のタブから「インポート」を選択。
「アップロードするファイル:ファイルを選択」をクリックして、xserverからダウンロードした拡張子.sqlのファイルを選んで「実行」します。


データベースを選択→インポートタブ→【5】でxserverからエクスポートしたsqlファイルを選択して実行します。
【8】DNSサーバーを変更
続いてドメインの参照先を変更します。
xserverでドメイン「example.com」を選択。
「契約情報」の「ネームサーバー設定」欄の「設定変更」をクリック。
「ネームサーバー設定」欄で最上部の「xserver レンタルサーバー」を選び、確認画面へ進みます。
「設定を変更する」をクリックして
ネームサーバー1 ns1.xserver.jp
ネームサーバー2 ns2.xserver.jp
ネームサーバー3 ns3.xserver.jp
ネームサーバー4 ns4.xserver.jp
ネームサーバー5 ns5.xserver.jp
となっている欄を
ドメイン適用先サービス その他のサービスで利用する
ネームサーバー1 NS1.MIXHOST.JP
ネームサーバー2 NS2.MIXHOST.JP
に変更します。
これでメインドメイン「example.com」のサーバー移転作業は完了です。
しばらく時間をおいてアクセスしてみましょう。
サーバー接続エラー
「サーバー接続エラー」のメッセージが出る場合はどこかでミスをしています。ひとまずxserverのネームサーバー設定を元に戻し、細部を見直してみましょう。僕の経験からいえば、最も可能性が高いのはwp-config.phpの書き換え時のミスです。mixhost側での作業は、手順がこのとおりでなくても問題ないと思います。
保護されていない通信
「保護されていない通信」と表示され、アドレスの「http://」に横線が入っている状況は、時間の経過とともに改善されるはずです。30分以上経過しても改善されない場合は、mixhostでSSL証明書を再設定しましょう。
手順はmixhostのコントロールパネルの「セキュリティ」欄にある「SSL/TSL Status」を選択。
そこにドメイン「example.com」が表示されていますのでチェックボックスにチェックを入れて「Run AutoSSl」を選択。これでしばらく置いてアクセスすればサイトが表示されるはずです。
404 not found(404エラー)
404 not found(404エラー)は、存在しないページへのアクセス時に表示されるHTTPステータスコードです。トップページが表示されているのにコンテンツを閲覧しようとすればこのエラーが出るとき、「.htaccess」ファイルがその要因となっていることがあります。
mixhostでは、デフォルトではドットファイル(ドットで始まるファイル)が表示されませんので、コントロールパネルの「ファイル」欄から「ファイルマネージャー」を選択。
右上の「設定」をクリックして非表示のファイルの表示 (dotfiles)にチェックを入れ、Save。こうして「.htaccess」が表示される状態した上で、「.htaccess」を書き換えましょう。
# BEGIN WordPress
RewriteEngine On
RewriteBase /
RewriteRule ^index\.php$ – [L]
RewriteCond %{REQUEST_FILENAME} !-f
RewriteCond %{REQUEST_FILENAME} !-d
RewriteRule . /index.php [L]
# END WordPress
【9】サブドメインの移転
ここからは、「example.com」のサブドメイン「blog.example.com」を移転する際の作業手順です。
まずコントロールパネルの「ドメイン欄」の「サブドメイン」を選択します。

サブドメインの作成ページでは
サブドメインの欄に blog と記載。
ドメインの欄は example.comを選択。
ドキュメントルートは/public_html/blog
とします。
作成をクリックするとサブドメイン「blog.example.com」が作成されます。

あとの手順はメインドメイン「example.com」移転の【4】以降と同じです。
ただし【2】で書いたようにxserverとmixhostではサブドメインのディレクトリ構成が違います。
データをアップするときは「example.com」と同じ階層に「blog」のフォルダをつくり、そのなかにxserverからダウンロードしたデータをアップロードしてください。
「example.com」のなかに「blog」のフォルダが入るディレクトリ構成ではデータベース接続エラーとなります。

【10】3つめのドメインを追加する
xserverで「example.com」とそのサブドメイン「blog.example.com」以外にもうひとつ運用していた「whitepaper.com」も併せて移転する場合は、コントロールパネルの「アドオンドメイン」を選択。
新しいアドオン名:whitepaper.com
サブドメイン:whitepaper
ドキュメントルート:/public_html/whitepaper.com
と入力して作成。
以後の手順は「blog.example.com」と同じです。


【11】xserverを解約する
mixhostでの動作を確認したら、xserverを解約します。
サーバーパネル「ドメイン設定」からドメイン設定を削除するのを忘れないようにしましょう。
僕は現在運用しているWordPressブログのドメインをxserverで作成しましたので、ドメインは移管せず、xserverで管理することにしました。
おわりに
以上が、メインドメインとサブドメインを移転する手順です。
xserverと比較すると、マイページやコントロールパネルの構成に難があるので慣れるまで少し時間がかかるかもしれませんが、イライラしないで進めていけばきっと大丈夫です。
ただ、こういう細かな作業には向き不向きがありますし、初心者の方にとってはかなり難易度の高い作業であることも事実です。この記事を参考にトライしてみたけどうまくいかなかった、という方は移転代行サービスを利用しましょう。



コメント